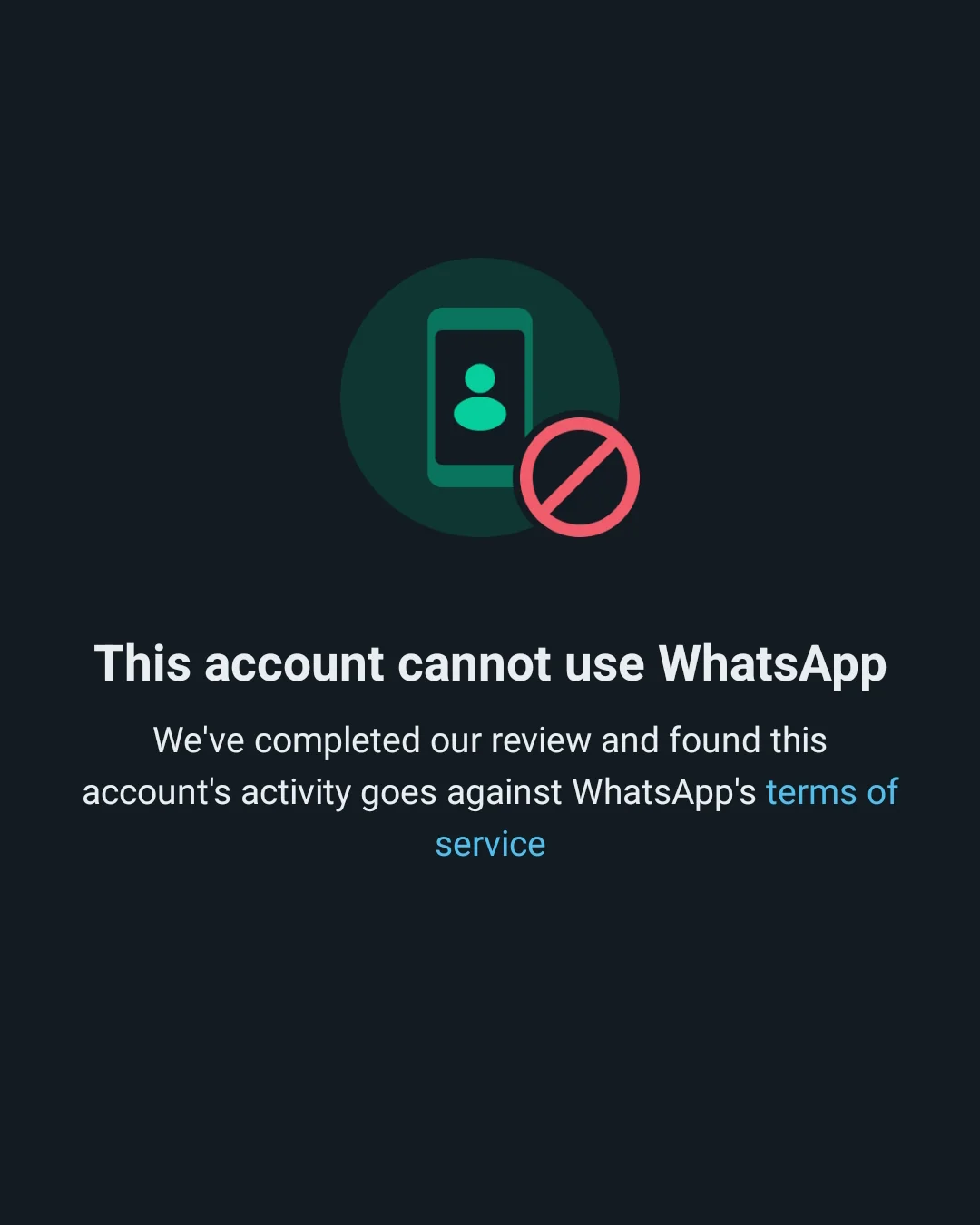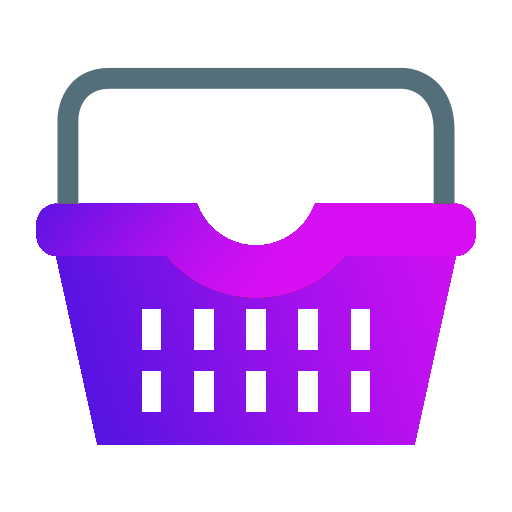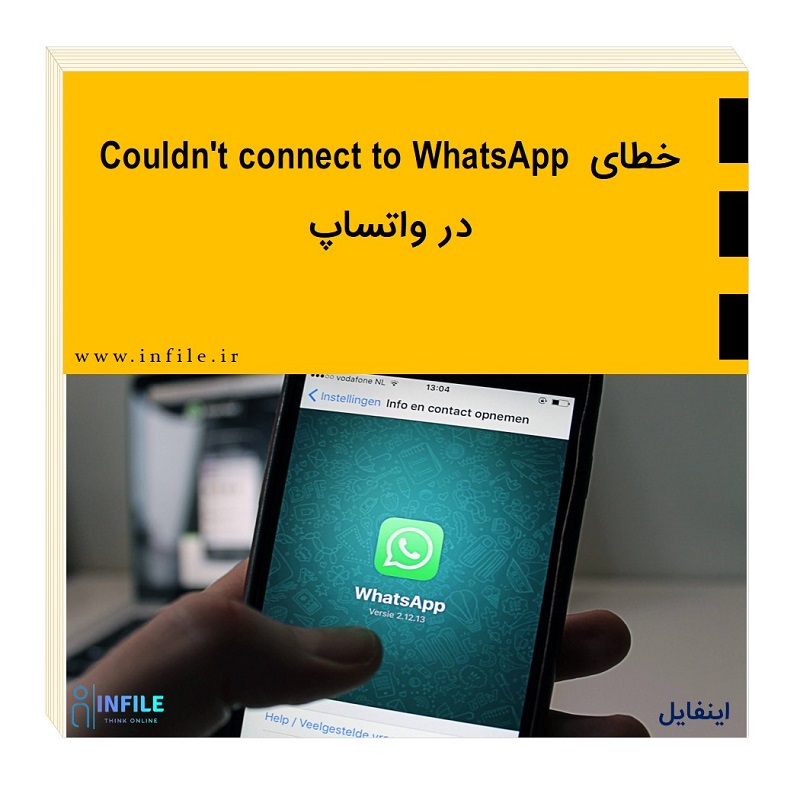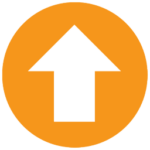خطای “Couldn’t connect to WhatsApp”: راهحلها و توضیحات
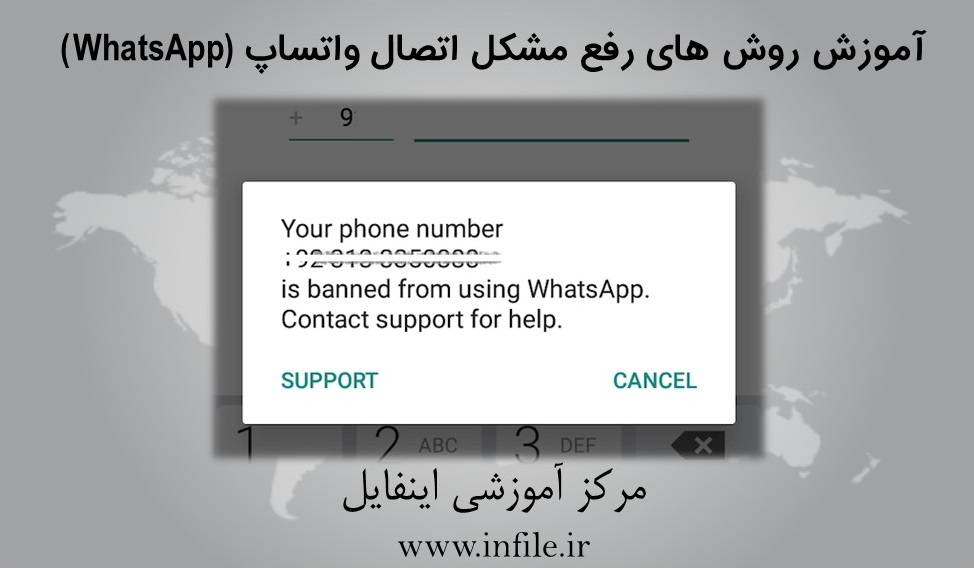
ارورCouldn’t connect to WhatsApp در واتساپ، به معنای عدم اتصال به واتساپ است. این خطا میتواند دلایل مختلفی داشته باشد و به روشهای مختلفی نیز رفع میشود. در ادامه به بررسی راهحلهای مختلف برای رفع این خطا میپردازیم:
1. بررسی اتصال به اینترنت:
اولین و رایجترین دلیل خطای “Couldn’t connect to WhatsApp”، اتصال ضعیف یا ناپایدار به اینترنت است. برای رفع این مشکل، اتصال به اینترنت خود را بررسی کنید و در صورت نیاز، آن را تقویت کنید. میتوانید از روشهای زیر برای بررسی اتصال به اینترنت خود استفاده کنید:
- بررسی چراغهای مودم:
- اگر از مودم ADSL استفاده میکنید، چراغهای مودم را بررسی کنید. اگر چراغ اینترنت به رنگ قرمز یا نارنجی باشد، به معنای عدم اتصال یا اتصال ضعیف به اینترنت است.
- استفاده از وبسایتهای تست سرعت:
- میتوانید از وبسایتهای مختلفی مانند Speedtest.net برای تست سرعت اینترنت خود استفاده کنید.
- فعال و غیرفعال کردن حالت هواپیما:
- فعال و غیرفعال کردن حالت هواپیما میتواند به تنظیم مجدد اتصال به اینترنت شما کمک کند.
2. بررسی آپدیت برای ارورCouldn’t connect to WhatsApp در واتساپ:
اگر از نسخه قدیمی برنامه واتساپ استفاده میکنید، ممکن است با مشکلاتی مانند خطای “Couldn’t connect to WhatsApp” مواجه شوید. برای رفع این مشکل، برنامه واتساپ را به روز رسانی کنید. برای آپدیت واتساپ، مراحل زیر را دنبال کنید:
- اپلیکیشن Google Play Store یا App Store را باز کنید.
- به دنبال WhatsApp بگردید.
- اگر آپدیت جدیدی برای WhatsApp موجود باشد، گزینه “Update” را مشاهده خواهید کرد.
- بر روی گزینه “Update” کلیک کنید تا برنامه WhatsApp به روز رسانی شود.
3. پاک کردن حافظه پنهان واتساپ:
حافظه پنهان واتساپ میتواند با گذشت زمان خراب شود و مشکلاتی را برای ورود به برنامه و اتصال به سرورها ایجاد کند. برای رفع این مشکل، حافظه پنهان واتساپ را پاک کنید. برای پاک کردن حافظه پنهان واتساپ، مراحل زیر را دنبال کنید:
- به تنظیمات گوشی خود بروید.
- به بخش “Apps” یا “Applications” بروید.
- برنامه WhatsApp را از لیست برنامهها انتخاب کنید.
- به بخش “Storage” یا “ذخیرهسازی” بروید.
- بر روی گزینه “Clear Cache” یا “پاک کردن حافظه پنهان” کلیک کنید.
4. ریستارت کردن گوشی:
ریستارت کردن گوشی میتواند به حل بسیاری از مشکلات، از جمله خطای “Couldn’t connect to WhatsApp” کمک کند. برای ریستارت کردن گوشی، مراحل زیر را دنبال کنید:
- دکمه پاور گوشی را فشار دهید و نگه دارید.
- گزینه “Restart” یا “خاموش/روشن کردن” را انتخاب کنید.
- پس از خاموش شدن گوشی، دوباره آن را روشن کنید.
5. حذف و نصب مجدد واتساپ:
اگر هیچ یک از راهحلهای بالا مشکل شما را حل نکرد، میتوانید واتساپ را حذف و دوباره نصب کنید. برای حذف و نصب مجدد واتساپ، مراحل زیر را دنبال کنید:
- بر روی آیکون WhatsApp در صفحه اصلی گوشی خود فشار دهید و نگه دارید.
- گزینه “Uninstall” یا “حذف نصب” را انتخاب کنید.
- پس از حذف WhatsApp، دوباره آن را از Google Play Store یا App Store دانلود و نصب کنید.
6. بررسی تنظیمات تاریخ و زمان:
تنظیمات تاریخ و زمان گوشی شما باید صحیح باشد تا بتوانید به واتساپ متصل شوید. برای بررسی تنظیمات تاریخ و زمان، مراحل زیر را دنبال کنید:
- به تنظیمات گوشی خود بروید.
- به بخش “System” یا “سیستم” بروید.
- گزینه “Date & Time” یا “تاریخ و زمان” را انتخاب کنید.
- تنظیمات تاریخ و زمان را بررسی کنید و در صورت نیاز آنها را اصلاح کنید.
7. استفاده از VPN:
در برخی موارد، ممکن است به دلیل محدودیتهای منطقهای نتوانید به واتساپ متصل شوید. در این صورت، میتوانید از VPN استفاده کنید. VPN به شما کمک میکند تا به سرورهای واتساپ در یک منطقه دیگر متصل شوید.
8. تماس با پشتیبانی واتساپ:
اگر با هیچ یک از راهحلهای بالا مشکل شما حل نشد، میتوانید با پشتیبانی واتساپ تماس بگیرید. برای تماس با پشتیبانی واتس