نصب ویندوز روی مک – راهی برای داشتن دو سیستم عامل
Boot Camp Assistant چیست؟
Boot Camp Assistant یک برنامهی مرحله به مرحله در سیستمعامل مک (قابل دسترس در گروه برنامههای “Other”، همان گروهی که Disk Utility در آن قرار دارد) است که شما را در راهاندازی دوگانهی ویندوز و Mac OS X بر روی مکبوک، آیمک یا مک پرو راهنمایی میکند. Boot Camp Assistant میتواند یک فلش USB قابل بوت شدن برای نصب ویندوز از فایل ایمیج ISO ویندوز ۷ شما ایجاد کند (فایلهای ایمیج ISO رسمی ویندوز ۷ را دانلود کنید) یا در صورت داشتن، از دیویدی نصب ویندوز شما استفاده کند. با این حال، Boot Camp Assistant گاهی اوقات در مرحلهی پارتیشنبندی، فلش USB را به عنوان یک “Installer disc” قابل بوت تشخیص نمیدهد.
راهحل آموزش نصب ویندوز روی مک بوک:
۱. از Disk Utility برای پارتیشنبندی هارد دیسک Mountain Lion استفاده کنید.
۲. سپس با نگهداشتن کلید alt/Option و انتخاب فلش USB حاوی فایلهای نصب ویندوز به عنوان درایو بوت، مک خود را راهاندازی مجدد کنید.
یافتن Disk Utility در Mac OS X Mountain Lion:
Launchpad را باز کنید، روی “Other” کلیک کنید و Disk Utility را پیدا کنید.
استفاده از Disk Utility
1- Disk Utility را اجرا کنید.
2- درایو بالایی که باید SSD اپل ۲۵۱ یا ۵۱۲ گیگابایتی شما باشد را انتخاب کنید.
3- در سمت راست، ۵ دکمهی تب مشاهده میکنید: First Aid | Erase | Partition | RAID | Restore
4- گزینهی Partition را انتخاب کنید. سپس روی دکمهی + در زیر سمت چپ مستطیل کلیک کنید. این کار یک پارتیشن جدید به مستطیل اضافه میکند که فضای بالا و پایین را با یک نوار از هم جدا میکند. این نوار را برای تغییر اندازهی پارتیشن OS X Mountain Lion (فضای اختصاصیافته به مک) و پارتیشنی که برای نصب ویندوز ایجاد میکنید (BOOTCAMP) بالا و پایین بکشید. (برای مثال، میتوانید حدود ۶۰ گیگابایت اختصاص دهید).
5- نام را به BOOTCAMP یا نامی تغییر دهید که به شما یادآوری کند این پارتیشن ویندوز شما است.
6- فرمت را به MS-DOS (FAT) تغییر دهید. این در هنگام نصب ویندوز به NTFS دوباره فرمت خواهد شد.
7- برای ذخیرهی تغییرات روی Apply کلیک کنید و سپس مک خود را راهاندازی مجدد کنید تا نصب ویندوز را آغاز کنیم.
راهاندازی از روی فلش USB
در هنگام راهاندازی مجدد، صدای استارتآپ را خواهید شنید. کلید alt/Option را فشار داده و نگه دارید تا درایوهایی که میتوانید از آنها بوت شوید نمایش داده شوند.
از کلیدهای جهتنما و دکمهی بازگشت برای انتخاب فلش USB زردرنگ ویندوز که حاوی فایلهای نصب ویندوز ۷ شما است استفاده کنید. این کار نصب ویندوز را آغاز میکند.
آموزش نصب ویندوز روی مک بوک
اولین صفحهای که در آن باید گزینهای انتخاب کنید، صفحهی انتخاب درایو برای نصب ویندوز ۷ است. پارتیشن BOOTCAMP که در Disk Utility ایجاد کردهاید را انتخاب کنید.
روی Drive options (advanced) کلیک کنید. این کار گزینهی Format را نمایش میدهد که برای فرمت مجدد پارتیشن برای استفاده توسط ویندوز ۷ (فرمت کردن پارتیشن به NTFS) باید از آن استفاده کنید.
بقیهی مراحل نصب ویندوز را دنبال کنید و در طول فرآیند بر روی مک خود باقی بمانید. ویندوز در طول فرآیند نصب چندین بار نیاز به راهاندازی مجدد دارد و شما باید آماده باشید تا در هنگام صدای استارتآپ مک، کلید alt/Option را فشار داده و نگه دارید تا بتوانید پارتیشن BOOTCAMP را برای ادامهی فرآیند نصب انتخاب کنید.
بعد از نصب:
پس از اتمام نصب و بوت شدن به ویندوز ۷، فراموش نکنید که فایلهای WindowsSupport را که بر روی فلش USB نصب ویندوز ۷ شما قرار داده شده است نصب کنید.
راهحل برای عدم وجود گزینهی بوت برای فلش USB درایو نصب ویندوز در Boot Camp Assistant
اگر فقط دو گزینه در Boot Camp Assistant دارید یا اگر Boot Camp درایو نصب ویندوز را زمانی که بر روی یک USB قابل بوت است تشخیص نمیدهد، دلیل آن این است که Boot Camp مکبوک شما را به عنوان مدلی که باید ویندوز را از روی USB نصب کند، تشخیص نمیدهد. رفع این مشکل در واقع khá آسان است، فقط کافی است مراحل زیر را دنبال کنید:
1- به Applications>Utilities بروید، روی Boot Camp کلیک راست کنید و Show Package Contents را انتخاب کنید. شما یک پوشه در داخل به نام Contents پیدا خواهید کرد. (اگر درست به خاطر داشته باشم، در حال حاضر روی مکبوک من نیستم). در داخل آن پوشه، فایلی به نام info.plist وجود دارد.
2- روی پوشهی حاوی فایل کلیک راست کنید > Get Info > مجوزها را طوری تغییر دهید که هر کاربری بتواند آن را بخواند و بنویسد. همین کار را برای خود فایل انجام دهید (کلیک راست > Get Info…).
3- روی info.plist کلیک راست کنید و Open with > Text Edit را انتخاب کنید.
4- در انتهای سند، فهرستی از رشتهها وجود دارد که حاوی نسخههای مختلف کامپیوترهای مک است. این فهرست عنوانی شبیه به “USB boot Versions” دارد. نسخهی مک خود را به فهرست رشتهها اضافه کنید (MB40) اگر نسخهی شما Macbook 4,1 است (میتوانید با کلیک بر روی System Information App در پوشهی Utilities این را مشاهده کنید).
5- فایل را ذخیره کنید و مجوزها را روی فایل و پوشه تغییر دهید.
6- اکنون Boot Camp را باز کنید و باید گزینهی ایجاد یک نصبکنندهی ویندوز ۷ بر روی USB را مشاهده کنید. همچنین Boot Camp پس از پارتیشنبندی هارد دیسک، به دنبال نصب ویندوز بر روی هر USB خواهد بود.

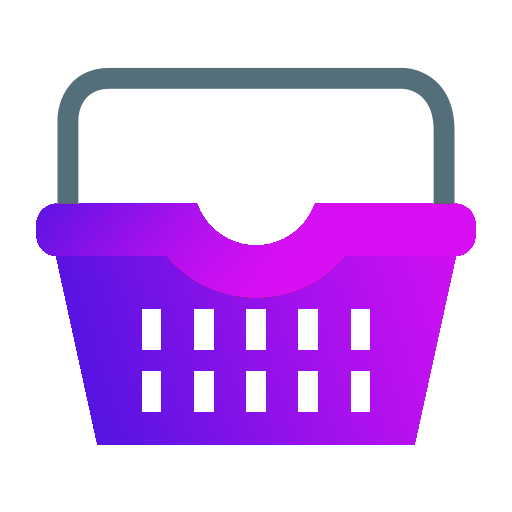



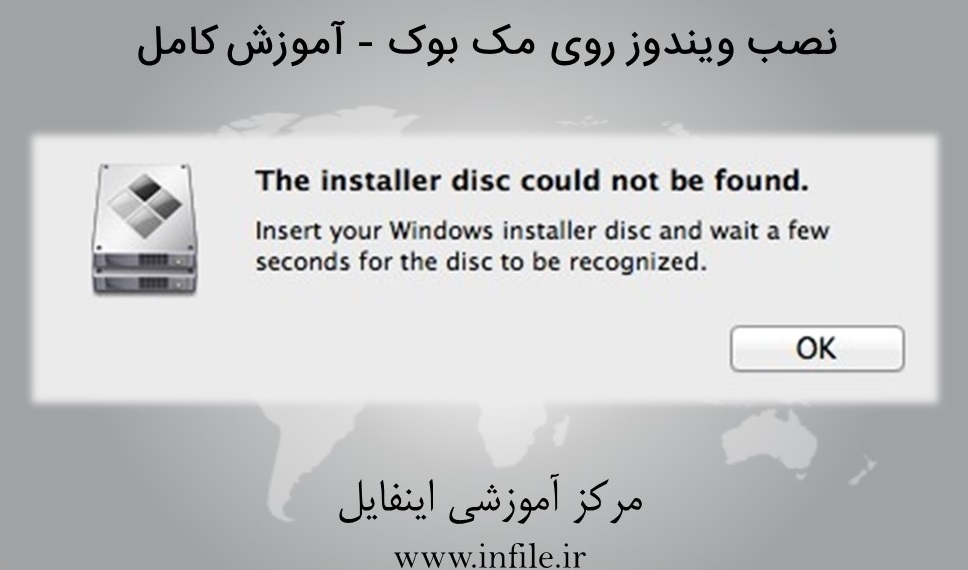

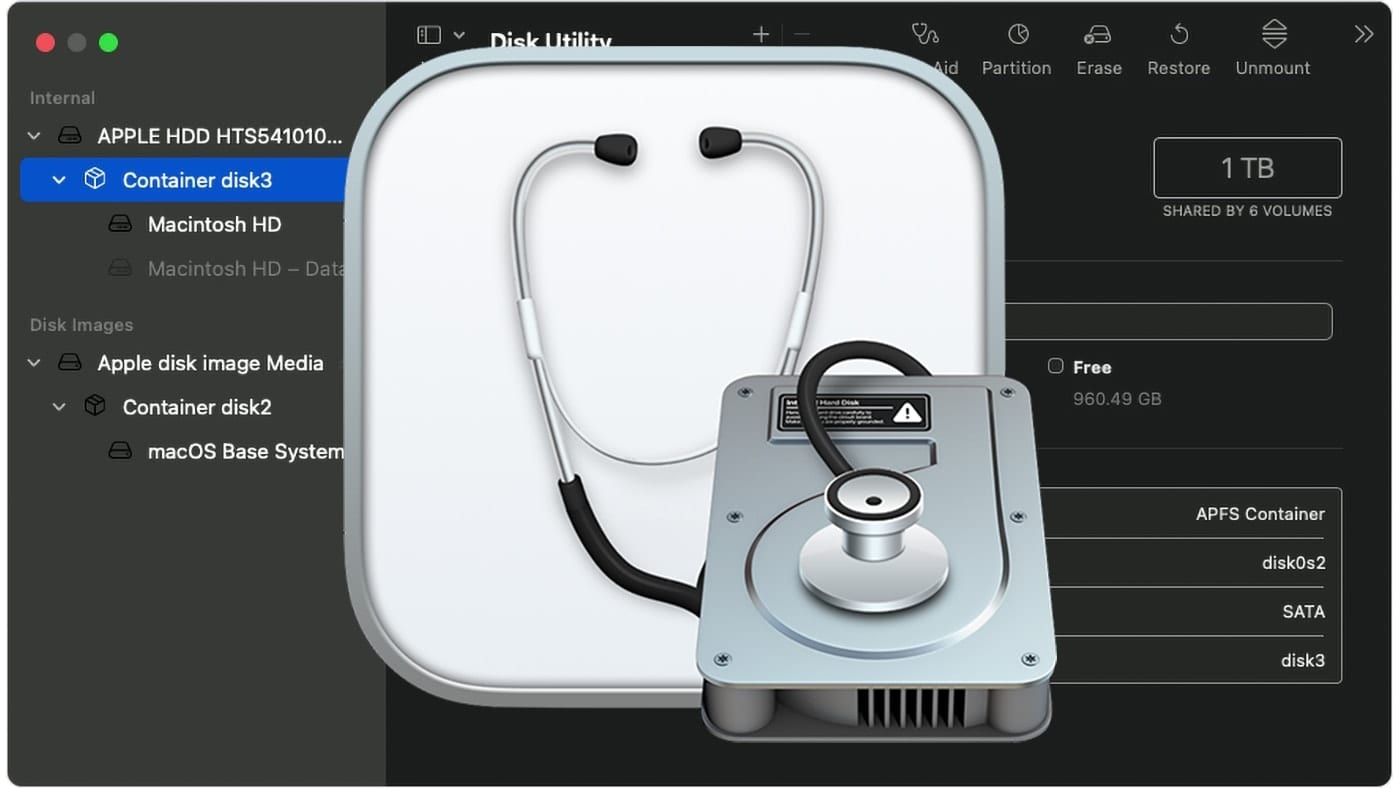
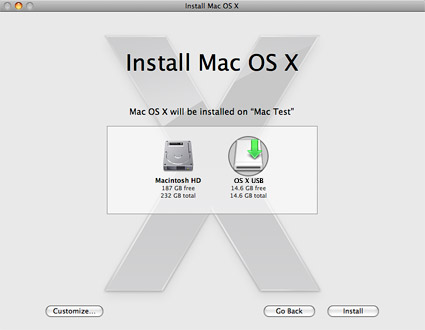


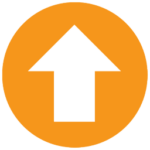
سلام. آیا میشه ساب لینوکس رو روی مک نصب کرد؟
بله، با استفاده از ابزارهایی مانند VirtualBox یا VMware Fusion میتوانید ساب لینوکس را روی مک خود نصب کنید و از آن استفاده کنید.