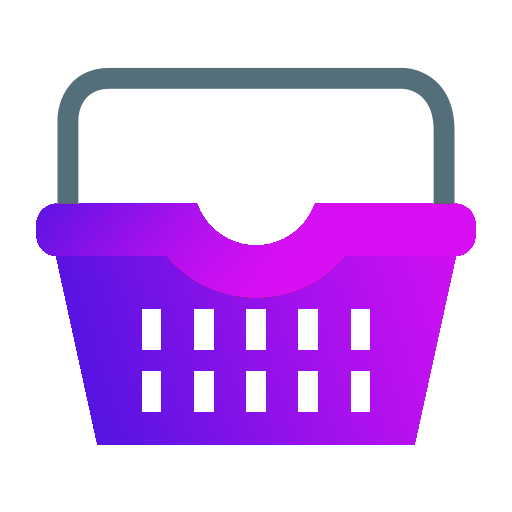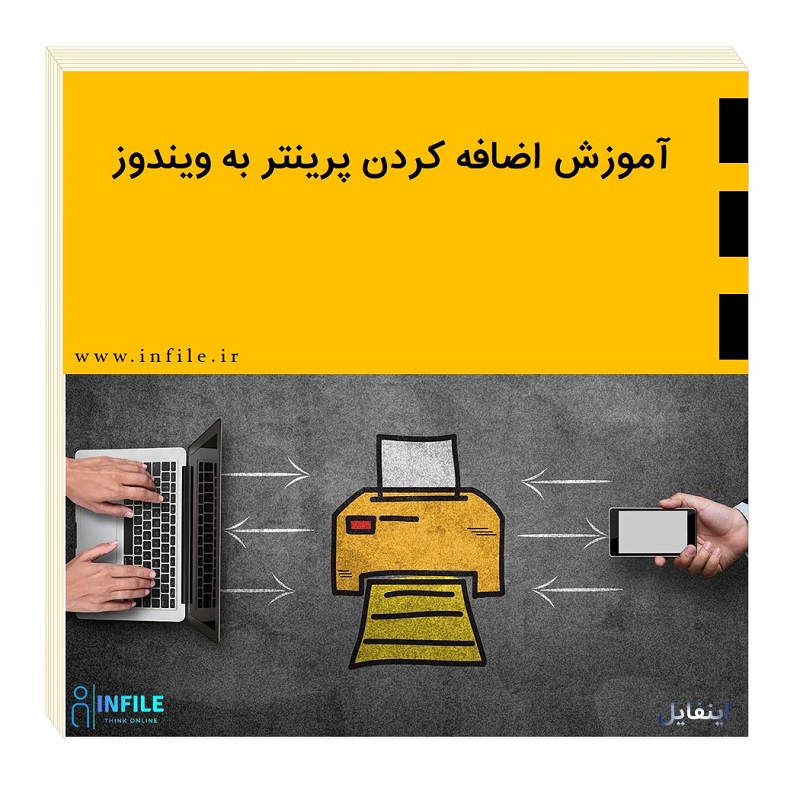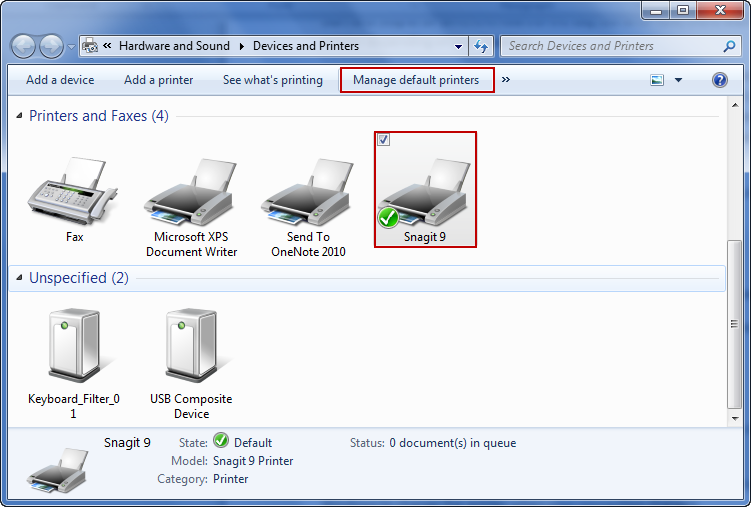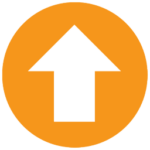چگونه پرینتر(چاپگر) سیمی و بیسیم را به ویندوز ۱۱ اضافه کنیم؟
مراحل اضافه کردن پرینتر به ویندوز به شرح زیر است:
1. ابتدا پرینتر خود را روشن کنید و به کامپیوتر خود متصل کنید. اگر از یک پرینتر بیسیم استفاده میکنید، اطمینان حاصل کنید که پرینتر و کامپیوتر هر دو به همان شبکه وایفای متصل شده باشند.
2. وارد منوی “تنظیمات” (Settings) و سپس “دستگاهها” (Devices) شوید.
3. در منوی “دستگاهها”، گزینه “پرینتر و اسکنر” (Printers & scanners) را انتخاب کنید.
4. در قسمت “پرینتر و اسکنر”، گزینه “افزودن یک پرینتر یا اسکنر” (Add a printer or scanner) را بزنید.
5. سیستم عامل ویندوز شروع به جستجو برای پرینترهای متصل شده به شبکه یا کامپیوتر خود میکند. پس از یافتن پرینتر، آن را انتخاب کنید و بر روی “افزودن دستگاه” (Add device) کلیک کنید.
6. در صورتی که پرینتر شما در لیست پیدا نشد، باید به صورت دستی آن را اضافه کنید. برای این کار باید گزینه “پرینتر من را نمیبیند” (The printer that I want isn’t listed) را انتخاب کنید و دستورالعملهای نمایش داده شده را دنبال کنید.
7. پس از اضافه کردن پرینتر به ویندوز، مطمئن شوید که آن به عنوان پرینتر پیشفرض تنظیم شده است. برای این کار، به منوی “پرینتر و اسکنر” بروید، پرینتر خود را انتخاب کنید و گزینه “پیشفرض” (Set as default) را بزنید.
*****************************************************************************************************************************************
نصب پرینتر به ویندوز 11 به صورت خودکار
1- گزینه Settings را باز کنید.
2- روی Bluetooth & devices کلیک کنید.
3- روی تنظیمات Printers & Scanners کلیک کنید.
اضافه کردن مرحله به مرحله پرینتر به ویندوز 11
شما میتوانید با انتخاب Bluetooth & devices از قسمت Settings وارد بخش Printers & Scanners شوید تا بتوانید پرینتر را به سیستم متصل کنید.
4- دکمه Add device (Refresh) را بزنید.
5- دکمه Add device را برای چاپگر وایرلس یا اتصال محلی کلیک کنید.
با انتخاب Add device (Refresh) از قسمت Bluetooth & devices میتوانید پرینتر را به سیستم متصل کنید.
پس از تکمیل مراحل، سیستم درایور اصلی چاپگر را شناسایی و نصب میکند.
*****************************************************************************************************************************************
اضافه کردن دستی پرینتر | چاپگر
اگر رایانه شما پرینتر را بهطور خودکار تشخیص نمیدهد، میتوانید سعی کنید آن را به صورت دستی اضافه کنید.
1- Settings را باز کنید و به Bluetooth & devices بروید، Printers & scanners را انتخاب کرده و روی Add device کلیک کنید.
2- چند ثانیه پس از شروع عملیات جستوجو برای یافتن پرینتر صبر کنید و هنگامی که گزینهی افزودن دستی (Add manually) را مشاهده کردید، آن را انتخاب کنید.
3- بسته به موقعیت شما و نحوه اتصال به پرینتر، چندین گزینه در اینجا وجود دارد. هر پنج گزینه برای پرینترهای بیسیم یا متصل به شبکه کار میکنند. اگر پرینتر شما به صورت محلی/مستقیم به رایانه متصل است، Add a local printer or network printer with manual settings و سپس Next را انتخاب کنید.
4- پورتی را که پرینتر به آن متصل است انتخاب کنید و روی Next بزنید. اگر پرینتر ازطریق USB متصل است، در انتهای لیست گزینه USB001 را انتخاب کنید. دقت داشته باشید در مورد پرینترهای قدیمی که از پورتهای سریال یا LPT استفاده میکنند اگر از ورودی پورتهای مذکور در دستگاه شما یک عدد وجود داشته باشد معمولاً با انتخاب پورت اول یعنی LPT1 یا COM1 پرینتر شناسایی و نصب میشود. اما اگر این اتفاق نیفتاد میتوانید پورتهای بعدی را امتحان کرده یا از Device manager و بخش Ports، شماره پورت را پیدا کنید.
5- مرحله بعدی برای نصب درایور پرینتر است. اگر پرینتر دارای دیسک شامل درایور است، برای جستوجوی آن Have Disk را انتخاب کنید. در غیر این صورت Windows Update را انتخاب کنید.
6- صبر کنید تا ویندوز فهرستی از گزینهها را نمایش دهد. صفحهای با پیام «Windows is updating the list of printers» را مشاهده میکنید. این کار ممکن است دقایقی طول بکشد.
پس از بهروز شدن لیست پرینترهای موجود، سازنده آن را از ستون سمت چپ و سپس مدل را از ستون سمت راست انتخاب کنید. روی Next بزنید.
7- یک اسم دلخواه برای پرینتر انتخاب کنید و روی Next بزنید.
8- گزینه Do not share this printer را انتخاب کنید و سپس روی Next بزنید. اگر هم میخواهید پرینتر را با سایر دستگاههای موجود در شبکه خود به اشتراک بگذارید، Share this printer را انتخاب و جزئیات را تکمیل کنید.
*****************************************************************************************************************************************
با انجام این مراحل، پرینتر شما با موفقیت به ویندوز اضافه خواهد شد و میتوانید به آن پرینت ارسال کنید.